Para esta entrada del blog os hemos preparado un par de pinceles para que podáis añadir plumas a vuestros modelos low poly.
Cada uno de los pinceles insertan un plano que podremos asociar a un bitmap con una textura de plumas.
Para poder usar estos pinceles correctamente, y así ver la textura de las plumas, necesitaremos seguir los siguiente pasos:
Crear las UVs de la subtool donde queramos insertar las plumas.
Importar la textura que os adjuntamos desde el panel Texture Map del menú Tool.
Insertar con el pincel IMM o el pincel Curve.
Hacer clic en “Split Unmasked Points” para llevarnos las plumas creadas a una nueva subtool.
Configurar la transparencia de Texture Map en la nueva subtool.
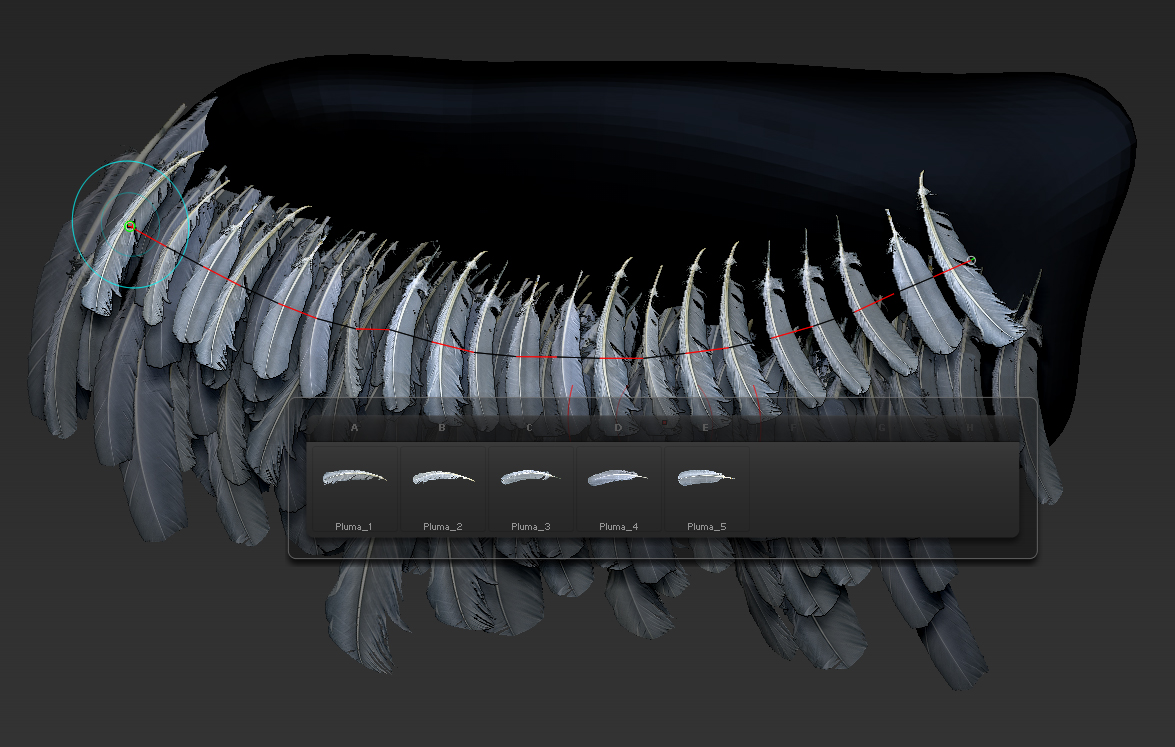
En el enlace de descarga adjuntamos, además de la textura y una tool de ejemplo, estos dos pinceles:
Pincel Curve
Este pincel tiene activadas las curvas de Stroke y una selección aleatoria de las diferentes plumas a lo largo de la curva. De esta forma, podemos insertar filas de plumas distintas.
Pincel IMM
Con este pincel, al contrario que con el anterior, podemos insertar la pluma que queramos, seleccionándola previamente pulsando la tecla M.
¡Esperamos que estos pinceles os ayuden en vuestros proyectos!
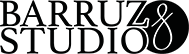








16 Comments
Es genial este pincel, pensé que las plumas en un modelo en Zbrush eran planas o solo aparentar que tenían volumen. Muchas gracias por compartir esto.
Gracias a ti por seguir nuestro blog, y nos alegramos de que te gusten 🙂
Muchas gracias!!!!muy útiles!!!!!
¡Muchas gracias a ti!
Hola. ¿No se pueden pintar? ¿O se tiene que hacer antes de importarlo? Muchas gracias.
Hola Raul,
¿Has importado la textura antes de usar los IMM como comentamos en los pasos a seguir? Si es así, deberías tener el color de la propia textura importada. Si te refieres a darle otro color, tendrías que cambiar el color directamente a la textura en Photoshop…
Si a eso me refería, a darle color. Gracias Mr. Barruz…. podrías hacer un personaje con ese nombre. MR. BARRUZ. Jejeje.
Jeje, todo es pensarlo 😉
esta genial muchas gracias. Queria consultarles si este proceso seria igual para crear pelos para un personaje cartoon, cuando modelo en zbrush y género un pincel (create insertMesh) y luego con stroke al activar curve mode este me repite el modelo varias veces. muchas gracias .-
Sí, lo único que tendrías que hacer es cambiar la imagen por pelo o lo que quieras 🙂
Hola, muchas gracias por tanta ayuda para iniciarse! Una pregunta, se podría usar la misma técnica para renderizar las plumas en otro software, por ejemplo en redshift? Un saludo!
Gracias a ti por seguirnos 🙂
En este caso sentimos no poder ayudarte pues no sabemos mucho de ese software…
Un saludo y esperamos que encuentres cómo hacerlo aalí.
¡Gracias!!!Me vienen fantásticamente 🙂
¡Nos alegramos mucho y gracias a ti por seguirnos!
buenas tardes a mi no me funcionaron las brochas cuando las voy aplicar aparecen como cuadros si pudieran ayudarme para saber como instalarlas les agradecería un montón saludos
Debes seguir estos pasos porque tienes que meter tú la textura:
– Crear las UVs de la subtool donde queramos insertar las plumas (ZPlugin > UV Master > Unwrap).
– Importar la textura que os adjuntamos desde el panel Texture Map del menú Tool.
– Insertar con el pincel IMM o el pincel Curve.
– Hacer clic en “Split Unmasked Points” para llevarnos las plumas creadas a una nueva subtool.
– Configurar la transparencia de Texture Map en la nueva subtool.